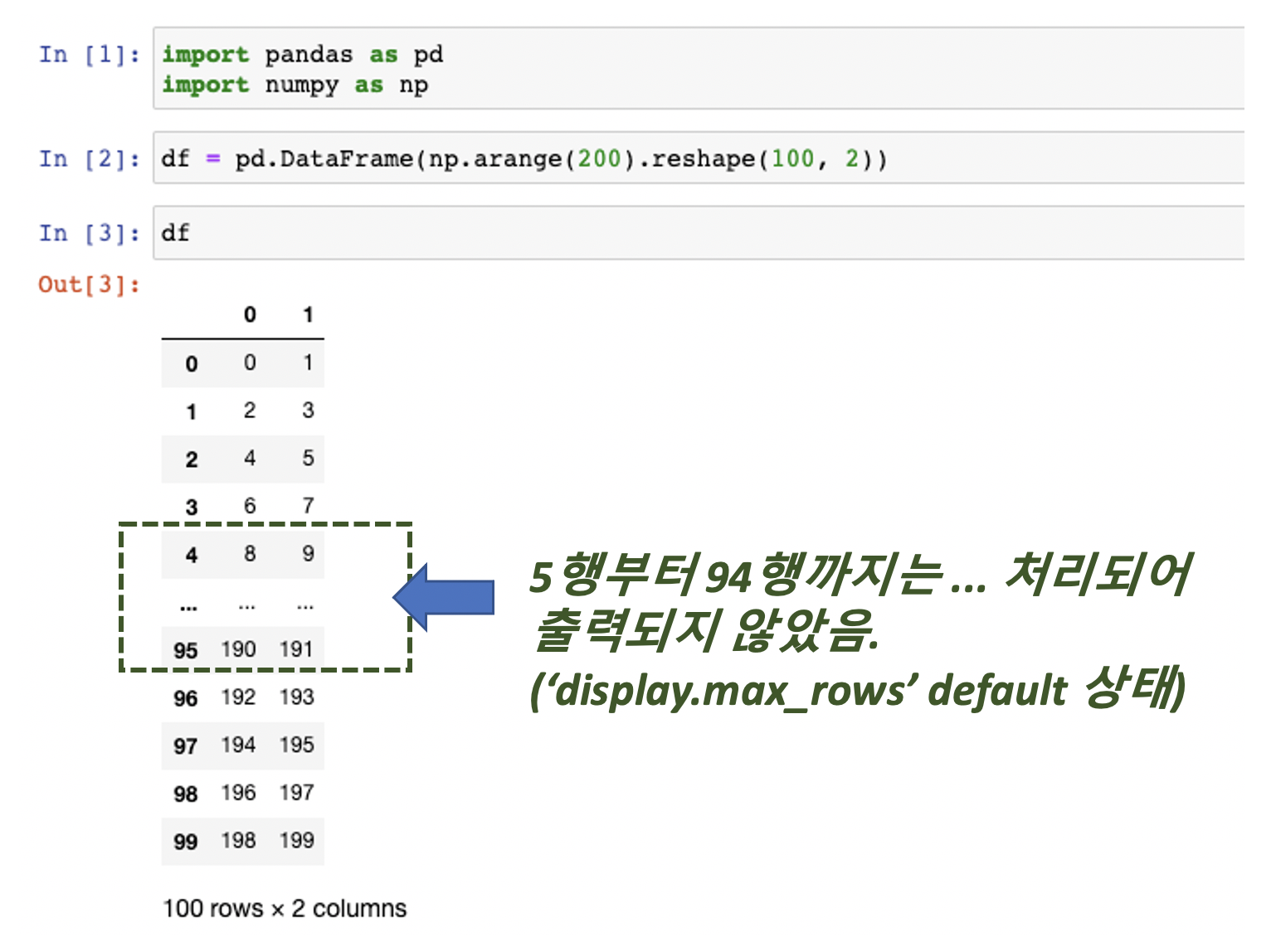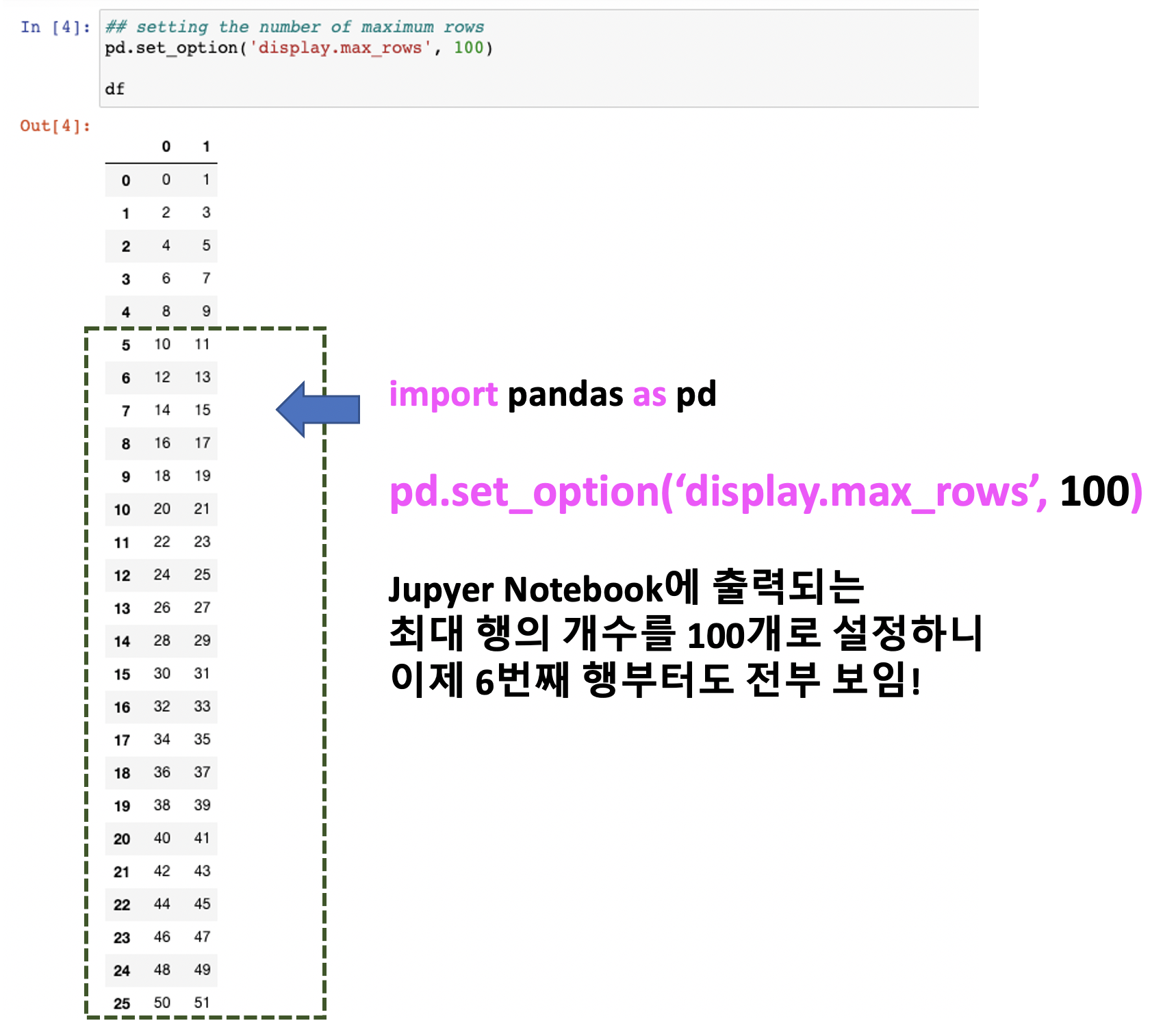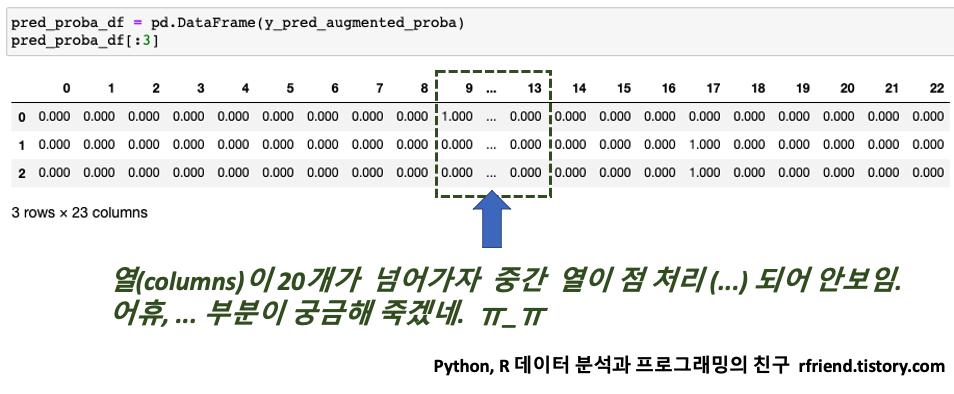[Jupyter Notebook] 주피터 노트북의 Cell 결과 모두 지우고, 새로 시작하기
Python 분석과 프로그래밍/Python 설치 및 기본 사용법 2023. 3. 5. 21:37이번 포스팅에서는 Jupyter Notebook 의 기본 사용법 중에서
(1) Jupyter Notebook Cell 의 모든 결과 지우기
: Cell >> All Output >> Clear
(2) Jupyter Notebook 커널 새로 시작하고, 모든 Cell 실행하기
: Kernel >> Restart & Run All
방법에 대해서 소개하겠습니다.
(1) Jupyter Notebook Cell 의 모든 결과 지우기
: Cell >> All Output >> Clear
아래에 예제로 사용할 간단한 Jupyter Notebook 을 만들어보았습니다.
x, y 객체를 프린트도 해보고, 선 그래프도 그려보았습니다.
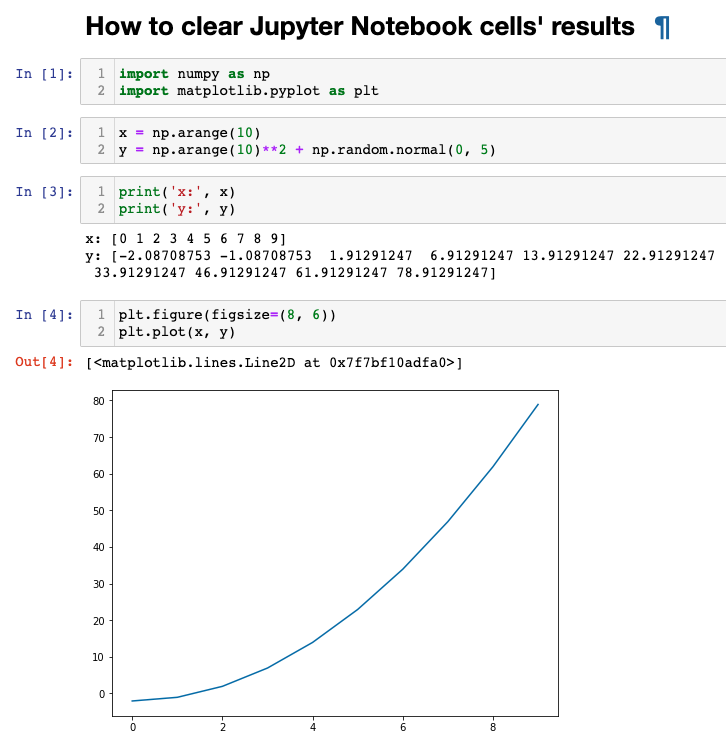
이제 Cell >> All Output >> Clear 순서로 메뉴를 선택해서 Cell의 모든 결과를 지워보겠습니다.
(Clear the output of all cells in Jupyter Notebook)

Cell >> All Output >> Clear 의 순서대로 메뉴를 선택해서 실행하면 아래처럼 Cell 의 결과가 모두 지워져서 깨끗해졌습니다.
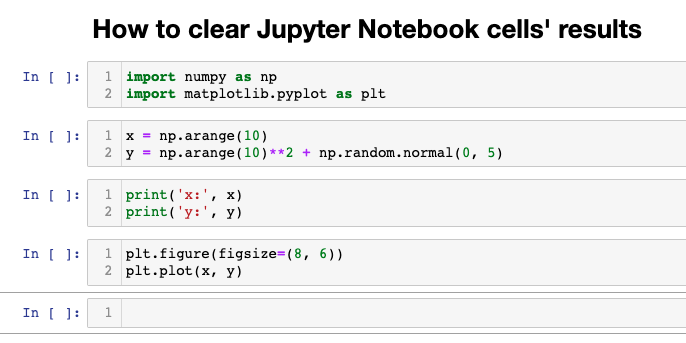
(2) Jupyter Notebook 커널 새로 시작하고, 모든 Cell 실행하기
: Kernel >> Restart & Run All
위의 (1)번과는 반대로, 이번에는 Kernel 을 새로 시작(Kernel Restart)하고 모든 Cell을 새로 실행(Run All)해보겠습니다.
(Kernel >> Restart & Run All)
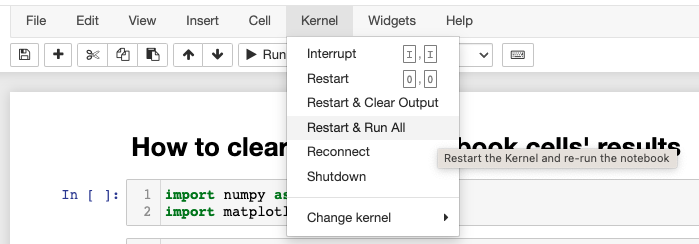
아래와 같은 팝업 창이 뜨면 "Restart and Run All Cells" 메뉴를 선택해서 클릭해주면 됩니다.
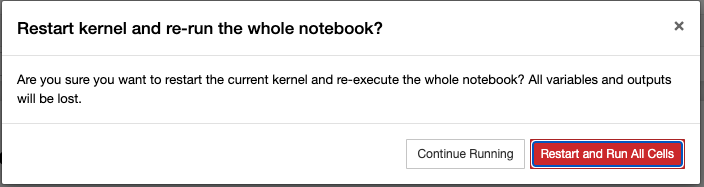
그러면, 아래처럼 커널이 새로 시작하고, 모든 셀이 순서대로 다시 실행이 됩니다.
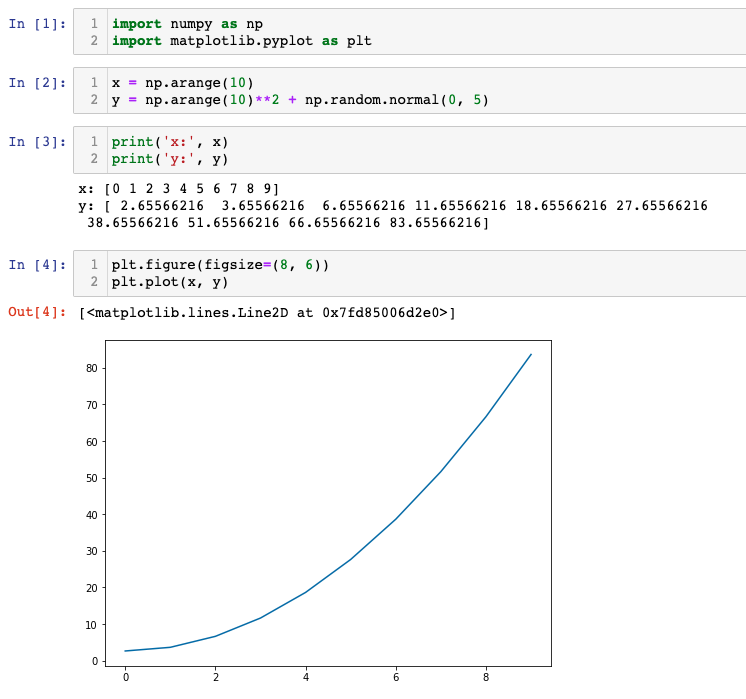
이번 포스팅이 많은 도움이 되었기를 바랍니다.
행복한 데이터 과학자 되세요.

'Python 분석과 프로그래밍 > Python 설치 및 기본 사용법' 카테고리의 다른 글
| [Python] 유닉스 스타일 경로명 패턴 확장 glob, 파일명 패턴 매칭 fnmatch (0) | 2023.04.02 |
|---|---|
| [Python] 여러개의 Python 패키지, 모듈을 한꺼번에 설치하는 방법 (0) | 2023.03.12 |
| [Python] 웹사이트에서 압축파일 다운받아 압축해제 후 데이터셋 합치기 (0) | 2021.10.07 |
| [Python] zipfile 모듈로 압축 파일 쓰기, 읽기, 해제하기, 열기, 닫기 (2) | 2021.01.09 |
| [Python] 파이썬 사전형을 일정 간격을 두고 키와 값을 인쇄하기 (Python Dict Print Options) (0) | 2020.08.31 |